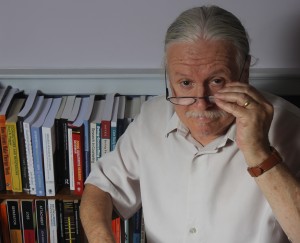The controversial nature of complicated grief
You do not have to study bereavement theory for very long before you meet lively discussions around complicated grief, often referred to as CG, an abbreviation we will adopt here. Whilst most researchers in the field have no doubt about the existence of CG there is by no means a consensus of agreement over how to define it. Many practitioners, in my experience, are far less certain than researchers, about either the existence of CG or its nature.
What follows is my attempt to take a balance view of the arguments for and against diagnosing Complicated Grief. This is based on an unedited draft of the same discussion which appears in my book Supporting People though Loss and Grief: An Introduction for Counsellors and Other Caring Practitioners. (London, Jessica Kingsley Publishers 2013)
The contributions of Holly Prigerson and Katherine Shear
Much of the work on complicated grief is based around two research teams in the USA. One is led by Professor Holly Prigerson at Harvard Medical School Department of Psychiatry and the other by M. Katherine Shear M.D. at the Columbia University Department of Psychiatry. Prigerson and her colleagues have argued that CG is distinguishable from bereavement-related depression (Prigerson et al., 1996). Prigerson (1995) has produced an inventory of complicated grief symptoms. This inventory invites bereaved people to agree or disagree with statements on a five point scale. This is a measure both of frequency of symptom and of intensity, since respondents scoring over a certain score are judged to be exhibiting CG. In order to test the inventory, 97 conjugally bereaved elders completed it in the form of a questionnaire. The scores were compared with other self-report assessments of how these bereaved people were feeling. The data was subjected to standard statistical techniques. From this, the team was able to conclude that they were validly and reliably identifying complicated grief. Prigerson and her colleagues (1995) claim that the inventory can be used to predict long-term functional impairment in response to loss.
Now let us look more closely at the claim. Respondents were asked to agree or disagree to statements designed to elicit the following features:
Invasive thoughts that disrupt day to day life,
Upsetting memories,
Disbelief and difficulty in accepting the reality of the death,
Longing for the deceased,
Being drawn to places associated with the deceased,
Feeling angry about the death,
Feeling stunned or dazed, experiencing a loss of trust in others,
Exhibiting a loss of empathy for, and distancing self from others,
Suffering pains similar to that experienced in the deceased’s final illness,
Avoiding reminders of the lost person,
Feeling that without the deceased, life is empty and pointless.
As we have seen above, many, if not of all these features are observed in normal grief, particularly in the early days and weeks, and particularly if the loss involves somebody very close. Complicated grief may be a matter of judging the intensity of the grief experience. Just what constitutes an extreme or abnormal intensity is a matter of judgement. However, Prigerson and Shear continue to argue that CG should be classified as a distinct disorder (Prigerson, Vanderwerker, & Maciejewski, 2008; M.Katherine Shear et al., 2011). Shear and her many co-authors3 argue that the potential benefits of diagnosing and treating CG, which is described as ‘intense, persistent, and debilitating’, outweigh any stigma that a mental health diagnosis may carry (2011, p. 107). This group also cites examples of individuals who, because of undiagnosed CG have gone without appropriate support, sometimes for many years (ibid, p. 106). Prigerson and colleagues, (including on this occasion Katherine Shear) have argued that complicated grief carries a mental and physical risk if untreated (Prigerson et al., 1997). Shear and colleagues also claim to have a treatment model for complicated grief (M. Katherine Shear, Frank, Houck, & Reynolds, 2005; M. Katherine Shear, Gorscak, & Simon, 2006).
Before we go on to explore more definitions of CG, let us first remind ourselves of what is regarded as normal. Our list includes:
sadness, shock, disbelief, pangs or waves of grief, yearning, obsessive thoughts, rumination, changed sleep patterns, confusion, difficulty in concentrating, anger, anxiety, guilt, changes in appetite, social withdrawal, vivid dreams, sensing the presence of the deceased, hallucinatory experiences.
Get together any group of bereavement counsellors and they would quickly come up with these features of grief. A similar list appears under the heading of ‘normal grief’ in Worden (2009). So other than intensity of reaction to loss, what else has to be different for grief to be identified as ‘complicated’? What are the theoretical options? Could be similar to normal grief but with the addition of qualitatively different thoughts, feelings and actions? Maybe it could be the same list, but the intensity of each feature fails to diminish with time. In such circumstances it could be seen as a prolonged grief experience. After all, violent and sudden deaths might very reasonably be considered difficult to come to terms with. Likewise some relationships might be very close, even involving a physical or emotional dependency. It would be strange if such grief did not take longer to resolve than grieving for a distant aunt living many miles away. Other features which could constitute CG might be that all signs of grief are absent and only appear after a protracted length of time (delayed grief), or may not appear at all (absent grief).
An obvious question all this raises is, how we are to define ‘normal’? In some situations our definition might be a statistical one, since most living things can be measured and fit into normally distributed ranges. I have difficulty buying shoes, since my feet are at the lower end of a normal distribution curve of the population of British shoe customers. This does not make my feet ‘abnormal’ because they are small. Diseased feet that are difficult to walk with could more validly be described as ‘abnormal’. If statistical norms are inadequate to describe foot size, then imagine the difficulties in describing sexuality using statistics. If the majority of people in a population describe themselves as heterosexual, many would regard it as unhelpful, misleading, even offensive, to describe heterosexuality as ‘normal’ when compared to homosexuality. The logic of applying statistics to the complexity of human behaviour falters at the first hurdle.
If statistical normalisation is an over-simplified, unproductive way to determine the nature of CG, then perhaps, like diseased feet, biological dysfunction is a better starting point. Logically, we first have to accept that healthy grief serves a biological function and that it is this which makes it normal. As feet have evolved for us to walk upright, leaving our hands free to wield tools and weapons, so grief, the theory goes appears to have evolved to perform some useful function. On the other hand, if this theory is wrong and all grief is seen to be dysfunctional, like a disease, then no grief is normal. Such a theoretical possibility was explored by George Engel; in a paper he called Is Grief a Disease? (1961). We will meet such arguments in the next chapter. For now, however, I ask the reader to assume prevailing 21st century thinking: that most grief serves a biological function, is normal, and therefore is not dysfunctional. The grieving that stems from grief is therefore the way that humans express feelings of loss.
The contribution of Margaret Stroebe, Henk Schut and Jan van den Bout
In a seminal collection of writing edited by Margaret Stroebe, Henk Schut and Jan van den Bout, entitled Complicated Grief: Scientific Foundations for Health Care Professionals (2013), some of the greatest experts in this field lined up to debate just the philosophical issues I raise in this chapter, and I am indebted to their expertise in attempting to formulate a balanced discussion of the current state of knowledge.
The contribution of Rachel Cooper
In Chapter 2 of Stroebe and colleagues’ 2013 book, philosopher Rachel Cooper discussed the conceptual nature of biological dysfunction, specifically the term ‘disorder’. Cooper drew a philosophical distinction between two schools of thought: the descriptivists, who maintain that a disorder is merely a biological fact, and the normativists. For the former, descriptivist camp she cited the work of Christopher Boorse (1976, 1977). Boorse has argued that a condition is a disorder ‘if and only if it is a biological dysfunction’ (Cooper, 2013, p. 14). Thus, when our feet prevent us from walking, they display a dysfunction. If an organ or organism is not functioning as it was designed to, then by this definition it is dysfunctional. On the other hand the normatavists, amongst them Jerome Wakefield (1992, 2007) argue that for something to be classified as a disorder it has to be considered a bad thing (Cooper, 2013, pp. 13-14). Intuitively we may feel that we would know when a biological dysfunction was harmful. However what may be harmful in one culture or society may not be so in another. For example, in Western society, certain attributes of personality may be seen as mental health disorders. In Shaman societies similar attributes may be seen as a special gift (Noll, 1983).
The contribution of Jerome Wakefield
Jerome Wakefield contributed chapter 8 to Stroebe, Schut and van den Bout’s book. We have seen from Rachel Cooper above, that by Boorse’s definition, grief is complicated if it is a biological dysfunction. For Wakefield it would need to be both a biological or evolutionary dysfunction and be harmful. At the beginning of this section I acknowledged that it was likely that grief can in some circumstances become pathological. Wakefield acknowledged that it is ‘plausible that there exist some grief disorders’ (Wakefield, 2013, p. 99) . He did however question the validity by which complicated grief disorder could be diagnosed for the purposes of the American Psychological Association’s Fifth Edition Diagnostic Statistical Manual, DSM-5. Apart from the obvious difficulty, given cultural variations, in determining what is normal, Wakefield questioned the arguments used both by the Prigerson and the Shear teams to link CG to the DSM-5 definitions of disorder, something both teams had worked on for many years. First Wakefield questioned the concept of ‘impairment’ to determine the pathological nature of grief. Impairment, he said, would imply ‘that sleep and pregnancy are disorders’, since both can impair our activity. Moreover, even normal grief frequently stops us doing things we would easily do were we not grieving. Secondly he addressed the arguments against citing statistical deviance, which have already been explored here. Thirdly he reminded his readers that the DSM criteria contain a crucial sentence stating that for a harmful condition to be seen as a disorder, it must arise from a behavioural, psychological or biological dysfunction. Wakefield then systematically addressed how, in his view, neither Prigerson nor Shear’s proposals match this essential criterion. He drew the reader’s attention to the three arguments that CG researchers have used to claim CG as a dysfunction, and challenges each in turn. The first is a claim that the symptoms of CG are in some way qualitatively different from features found in normal grief. In fact, as Wakefield pointed out, and as we have already discussed, most if not all that is observed in what may be labelled as CG, is also found in what, by wide consensus, is viewed as normal grief. The distinction, if it exists, is about duration and intensity rather than quality. Although there have apparently been claims that rumination and avoidance are distinct features of CG (M. Katherine Shear & Mulhare, 2008), my own view, based on professional experience, is that normal grievers ruminate on the loss until such time as they have the opportunity to explore their confused thoughts with a counsellor. Once counselling begins, change is frequently rapid. This would not be the case were rumination to be purely the preserve of complicated grievers. My second response to Shear and Mulhare’s claim is that my clients frequently avoid the total reality of what has happened, especially in the early days and weeks of grief. This seems to me a helpful adaptation to allow for the slow and gradual acceptance of the enormity of the loss. I would say that few of my clients who do this are exhibiting CG.
A second DSM-5 criterion that both the Prigerson and Shear teams tried to meet is encapsulated in the claim,
“CG entails harmful dysfunction in that the normal healing process has been derailed”. (M.Katherine Shear et al., 2011).
Similarly, Prigerson et al (1995) make the claim,
“Complicated grief, unlike normal or uncomplicated grief, is not a self-limited process” (p. 23).
In other words, the claim is that if grief reactions continue for more than 6 to 12 months without diminishing, the process becomes derailed and interminable. Hence at this point it becomes justifiable to classify it as a disorder.
Wakefield (2013, pp. 104-105) cited the classical work of Bowlby and of Parkes and Weiss to refute this ‘interminability’ claim. Bowlby (1980), though he acknowledged the theoretical likelihood that grief can become pathological, was clear that changes continue well after 6 months in response to close losses. Parkes & Weiss (1983) described a widow, Mrs. Webley, whose grief for her late husband was more about loneliness and dependency than about complication. When after a year the researchers met her, she remained sad and lonely. Two years on she was happy and in another relationship (ibid pp. 141-142). As Wakefield reflected, ‘Is it a disorder to be lonely and to desperately need to find someone with whom to share your life, and to dwell meanwhile on the past?’ (2013, p. 105). There are many more examples in published case studies (See for example Horowitz et al., 1997) where grief that is still intense after 6 months, does satisfactorily and healthily resolve itself. In this book you will meet several case examples from my own practice which illustrate this.
Wakefield then went on to explore Prigerson’s claim that ‘predictive validity’ can be used to substantiate the pathology of CG. The claim is that symptoms of CG predict symptoms such as depression, suicidal thoughts and high blood pressure, as well as changes in behaviour related to increased substance abuse and changed sleep patterns. Hence these are used to validate the pathological nature of CG. Because, so the argument goes, some forms of grief put the individual at risk of these harmful symptoms, then such grief is evidence of a disorder. Wakefield drew attention to the illogicality of this argument by pointing out that a bad marriage may be predictive of stress and depression, yet this does not make a bad marriage into a disorder. He also pointed out that running for a bus and having an argument with one’s spouse raises the chance of a heart attack, yet neither running nor arguing are disorders.
Perhaps the most important symptom that could reasonably establish a difference between normal and complicated grief would be the incidence of suicide ideation. In fact Prigerson and colleagues (2009) found that at 6 to 12 months after bereavement. 10.1% of the those assigned to a normal grief category were positive for suicide ideation, compared to 57.1% of those in the complicated grief category. Subjects were tested using the Yale Evaluation of Suicidality (YES) screening questions (Which can be found in an article by Latham & Prigerson, 2004). Wakefield questioned the validity of some of the questions, in particularly q. 3, which reads:
‘In light of X, have you ever had thoughts of killing yourself? (no=0, possibly=0.5, yes=1.0)’4.
In the early days and weeks of grief, many clients grieving quite normally will, if only for a brief time, have fleeting thoughts of suicide. Clients will often say that they don’t want to go on living, even if they would not actually take action on the thoughts. A questionnaire which asks ‘have you ever had thoughts..’ (my italics) and then goes on to offer ‘possibly’ as a response, will be bound to pick up some very tentative and transient feelings of suicide ideation from the early days and weeks of grief. As Wakefield pointed out, if the data is collected over intervals, even if a client has ceased to feel suicidal at the time of screening, the answer to the way the question is phrased will still be ‘yes’ or ‘possibly’ and hence they will be scored postively for suicide ideation. As he concluded, ‘there are no grounds for plausibly inferring an earlier disorder from these outcome measures’ (Rando, 2013, p. 111).
Jerome Wakefield concluded that it is plausible that grief disorders, pathological in nature, do exist. However in his view, the arguments presented for inclusion of a grief disorder in DSM-5 were conceptually and scientifically flawed. At the same time he acknowledged the immeasurable value of the work done by the teams in this field, which is adding to our knowledge of grief.
The contribution of Therise Rando
Both the work of the Prigerson and Shear teams has concentrated largely on prolonged grief as a form of complicated grief, and has adopted the term Prolonged Grief Disorder: PGD. This has attracted the criticism that for certain kinds of death and for certain close relationships, it could be considered normal and expected for grief to take a long time to diminish. Other researchers have described complicated grief in other terms. Therise Rando (2013) drew on lessons from clinical practice. She shared Stroebe and colleagues’ (2008) view that complicated grief is not a single syndrome. She identified four forms of complicated grief which she described under the headings: symptoms, syndromes, diagnosable mental or physical disorders, and death ( Rando, 2013, pp. 46-49).
Symptoms may be ‘psychological, behavioural, social, or physical’. According to Rando,they involve ‘distress, disability, dysfunction, pathology, or loss of freedom’. Rando was specific that for such symptoms to be seen as complicated grief they must have developed as a result of bereavement and must compromise, distort or disrupt the normal process of grief.
Rando listed seven syndromes described in clinical literature: absent grief, delayed grief, inhibited grief, distorted grief5, conflicted grief, unanticipated grief6, and chronic grief. To this list Rando added an eighth syndrome; prolonged grief disorder PGD. She noted that PGD has been empirically investigated but that the other seven syndromes have been minimally or inadequately researched.
It is known that bereavement can cause a range of diagnosable mental and physical disorders (See for example, M.S Stroebe, Schut, & Stroebe, 2007), including somatic symptoms similar to those experienced by the deceased. A daughter bereaved through bowel cancer may experience the abdominal pain of her late father’s condition. The whole spectrum of mental illness associated with anxiety and depression may be experienced as a form of complicated grief.
In Margaret Stroebe and colleagues’ article cited above, the authors concluded that bereaved individuals face an increased likelihood of death, particularly in the first few weeks and months of the loss. This includes both an increased risk of fatal illness and a heightened risk of suicide. Thus, as Rando explained, complicated grief can be manifested in either a natural death exacerbated by grief or a chosen death by suicide. There is a third form of grief-related death which Rando described as ‘subintended or unintended’ Examples are: self-neglect (failing to eat properly or take medication), self-destruction (substance abuse, including alcohol) and dangerous actions (drunk driving, excessive speed).
Rando noted the need for a definition of complicated grief which includes the observation that it is normal grief that has become derailed. The difficulty, she noted, is that it is difficult to explain just what has been derailed. It is the idiosyncratic, complex nature of all grief, normal and complicated, that defines the problem.
In the same edited volume Boerner and colleagues (2013) also noted the complex patterns of behaviour in bereaved individuals. Like Rando, they concluded that what we may actually be seeing is an idiosyncratic, helpful adaptation to difficult circumstances. For practitioners, this concept reminds us of the importance of a client-centred approach rather than a reliance on textbooks to tell us what to expect, both in healthy and dysfunctional grief. As Boener and her colleagues concluded, once we understand the variety of possible grief patterns we are ‘less likely to impose an expectation of how one should grieve’ (ibid, p. 64). Over-reliance on the expertise of the printed word may tempt us into therapeutic territory which is unhelpful for our client. Clients are not there to fit into neat theories, they are individuals. We can and should learn about grief by listening closely to their human experience.
If it is so difficult to separate complicated and normal grief using behavioural indicators, might some way forward be found in measuring physiological difference? In Stroebe and Schut’s 2013 book, Mary Frances O’Connor reviewed the current state of understanding in this field. (O’Connor, 2013) It is known that complicated grief brings about physiological changes, such as increased heart rate, and blood pressure. It has also been shown that in some cases, physiological disorders are more severe in people who score high on measures for complicated grief. However, in the first few weeks and months following a significant bereavement, many people experience both changes in heart rate and blood pressure (particularly when they are actually crying) and also changes in level of hormones and neurotransmitters associated with stress7. Such reactions are also recorded in stressful situations not associated with bereavement. An additional complexity is that where significant physiological differences between the complicated and non-complicated grievers are observed, there is no easy way of knowing if these differences are caused by the grief reaction or are the result of some pre-existing tendency to physiological disorder which is triggered or exacerbated by bereavement (ibid, p. 207).
If physiological studies raise as many questions as they answer, what of the fast expanding province of neurobiology? Recent developments have allowed brain imaging to be linked to activity, in a technique known as functional magnetic resonance imaging (fMRI). In the field of grief studies, many would consider Mary-Frances O’Connor to be the leading player (Gündel, O’Connor, Littrell, Fort, & Lane, 2003; O’Connor et al., 2008). The 2008 study involved 23 female participants, each of whom had lost a female family member to breast cancer. Using the inventory of complicated grief (Prigerson, 1995), 11 of the women were diagnosed with complicated grief and the other 12 with a non-complicated grief. By using a series of photographs and emotive words to elicit affective responses whilst the subjects were in the fMRI scanner, differences in the brain patterns of two groups were detected. The CG group showed a significantly increased activation of a subcortical area of the brain called the nucleus accumbens, an area of the brain associated with both the ‘wanting’ and ‘liking’ aspects of reward seeking behaviour. The results were not interpreted to mean that the CG group were rewarded by the experience and thus felt positive, rather that the nucleus accumbens is activated when something is strongly ‘wanted’. Of course it may be that in earlier phases of grief, the non-complicated grievers would also have displayed increased nucleus accumbens activity. Indeed O’Connor acknowledged that the point may come that the intensity of grief is viewed on a continuum rather than there being a point at which grief becomes diagnosed as a distinct disorder we label ‘complicated grief’ (ibid, p. 214).
The pros and cons of a CG diagnosis
With so much difficulty in deciding the nature of complicated grief, does it matter, so long as grieving individuals receive the professional help they need? If an individual with intense and unrelenting grief so severe that it is having an effect on day-to-day living, but is unable to get access to psychological care because they have no mental health diagnosis, then a complicated grief label might help. This will be the case in any national economy where a medically recognized disorder is the passport to treatment. In developing evidence-based care for grieving people, the conceptual parameters around normal and complicated grief also need to be defined, particularly where randomised controlled trials are used. It is also likely to be true that recognized mental disorders are able to attract research funding. On the downside, there is a risk that intense, prolonged but explainable grief is categorized routinely as CG, and that the pharmaceutical industry’s attendant advertising will convince millions of individuals that they have a disorder which needs to be treated. (Wakefield, 2013, pp. 111-112).
Risk factors for CG
As one would expect, those researchers who support the existence of CG have considered the risk factors for developing the disorder. Laurie Burke and Robert Neimeyer (2013) have examined the relevant peer-reviewed literature8 from 1980 to 2010. They grouped the factors into two groups: potential risk and confirmed risk. I would urge everybody who works with chronic and intense grief, including those who refer people to specialist bereavement services, to read this chapter. Here I will summarise the principal findings.
Confirmed risk factors
Being either the spouse or the parent of the deceased
Low social support
Anxious/avoidant/insecure attachment style
Found, saw or identified the body in cases of violent death
Issues related to being notified of the death
High pre-death marital dependency
High neuroticism
Potential risk factors
Being young
Being female
Violent death
Age of deceased
Sudden, unexpected death
Low level of education
Loss is recent
Low income
Experience of prior losses
Problematic relationship with the deceased
Being non-Caucasian
Lack of family cohesion
I would argue that these factors may well be indicators of the likelihood of CG. Equally, and this is important, they can also predict grief which is normal but intense and lasting over a longer than average period of time such that the bereaved person’s life is significantly affected. When this happens the individual may find it difficult to focus on tasks. Relationships may suffer, particularly in families where conflict and poor cohesion is already an issue. Going to work may be difficult. This may not be immediately problematic with a sympathetic employer However some employers will only be willing to accepted a diagnosed medical condition as a qualification for sick-leave and sick-pay. This may present a case for the practical value of CG as a diagnosis. However, given Shear’s (2011) proposal that Prolonged Grief Disorder, should be included in the Diagnostic and Statistical Manual this cannot by definition be diagnosed within the first 6 months post-loss. Whilst such a DSM category may help chronically grieving people in need of long term professional help paid for by medical insurance, it is of no help to doctors and their patients needing support in the difficult six months of intense and debilitating grief, whilst everyone involved awaits a qualifying diagnosis. The alternative is that a defined CG diagnosis can be found to accommodate such situations. Margaret Stroebe and colleagues’ working definition of CG addressed this:
“a clinically-significant deviation from the (cultural) norm (i.e. that could be expected to pertain, according to the extremity of the particular bereavement event) in either (a) the time course or intensity of specific or general symptoms of grief and/or (b) the level of impairment in social, occupational, or other important areas of functioning”. (M.S. Stroebe, Hanson, Schut, & Stroebe, 2008, p. 7).
Margaret Stroebe and her colleagues said that this definition had shortcomings (Margaret S Stroebe et al., 2013, p. 3). For example, it did not specify the various types of grief specified in CG research. On the other hand, viewed pragmatically, such a broad definition may have expedient value to health practitioners who are attempting to secure timely and helpful interventions and practical support for those disabled, albeit temporarily, by their grief reaction.
Complicated grief and DSM-5
In May 2013, the American Psychiatric Association published the fifth edition of the Diagnostic and Statistical Manual of Mental Disorders (DSM-5). All the arguments for inclusion of complicated grief as a separate disorder in this long-awaited reference source, whilst they may still be valid, have at a stroke, become academic. Neither complicated grief nor prolonged grief disorder, appear as specific DSM-5 disorders, and the picture is little changed from the previous version, DSM-IV. In DSM-IV it was recognized that for some people, bereavement could trigger a major depressive episode, just as other losses and catastrophic life events can do. However, in DSM-IV, there was a bereavement exclusion clause, suggesting that, because of the perfectly natural grief reactions which could be confused with depression, a diagnosis of a major depressive episode could not be made in the first two months following bereavement. This clause has now been removed. The authors of DSM-5 say that this change removes the implication that grief typically lasts only two months, and recognizes that grief may in some circumstances last much longer. It also recognizes bereavement as a psycho-social stressor which can and does lead to a major depressive episode in some circumstances and in some people (my emphasis). Thirdly, it recognizes that family history and past depressive episodes will also be factors. Removal of the bereavement exclusion clause means that a professional diagnostician can now diagnose a major depressive episode almost immediately following a stressing life event, including bereavement. There is still the expectation that symptoms should be observable for two weeks before a major depressive episode can be diagnosed.
Already there are critics of this content of DSM-5. For example, writing for Reuters, journalist Sharon Begley (2013) stated “Now, if a father grieves for a murdered child for more than a couple of weeks, he is mentally ill”. In my view this is a flagrant misrepresentation of the actual content. I see DSM-5 as an enabling guide rather than a prescriptive edict, but would urge readers to make up their own mind. A summary version can be found on the American Psychiatric Association web page, www.dsm5.org.
A professional reflection
My own experience suggests that very few clients experience intense, prolonged and unremitting grief which perpetuates for more than two or three years with little or no observable change. I have worked with many instances both where the onset of grief reaction was delayed, and where grieving was prolonged. However all of these clients did, with help, eventually reach a resolution to their own satisfaction. Only three clients’ grief has been what I would describe as pathological. In none of these cases did grief diminish. After two years all were grieving in much the same way as they had been at six months, and weekly sessions of grief counselling remained ineffective. It may be helpful to look at what these clients had in common. All were white Caucasian, all were widows, and all were bereaved under the age that one would generally expect to lose a spouse. Two of the spousal deaths were sudden and unexpected; one of these involved a violent death. The third case involved a spouse nearing the end of a life-limiting condition, but the way that death occurred was atypically sudden and dramatic; in a domestic situation where only the wife was present. All three deaths were reported to be traumatising. All three widows had been in merged relationships10 with their husbands, and post-loss, expressed the view that they were no longer a complete person following the loss, nor could they ever be again. All three had some ambivalence in their relationships with their mothers. All three women were childless. All three were in full-time professional employment.
Summary and conclusions
Most theorists consider grief to be a normal and natural process most of the time. Whilst it is generally accepted that grief can become pathological, there is an on-going discussion within the bereavement research community as to the nature, prevalence and diagnosis of complicated grief. The authors of DSM-5 have changed little from the view taken in DSM-IV, that grief can trigger a major depressive episode in some people. They have not however, recognized a separate disorder in the form of prolonged or complicated grief.
References
American Psychiatric Association (2013). Diagnostic and statistical manual of mental disorders, Fifth Edition (DSM-5): American Psychiatric Publishing, Inc.
Begley, S. (2013). Psychiatrists unveil their long-awaited diagnostic “bible”. Reuters edition US 17th May 2013. http://www.reuters.com/article/2013/05/17/us-science-psychiatry-dsm-idUSBRE94G04420130517
Boerner, K., Mancini, A.D., & Bonanno,G.. On the nature and prevalence of complicated and complicated patterns of grief. In M. S. Stroebe, H. Schut & J. van den Bout (Eds.), Complicated Grief: Scientific Foundations for Health Care Professionals (pp. 99-114). Hove: Routledge.
Boorse, C. (1976). What a theory of mental health should be. Journal for the Theory of Social Behaviour, 6(1), 61-84.
Boorse, C. (1977). Health as a theoretical concept. Philosophy of science, 542-573.
Burke, L. A., & Neimeyer, R. A. (2013). Prospective risk factors for complicated grief: A review of the empirical literature. In M. S. Stroebe, H. Schut & J. Van den Bout (Eds.), Complicated Grief: Scientific Foundations for Health Care Professionals (pp. 145-161). Hove: Routledge.
Cooper, R. (2013). Complicated Grief: Philosophical perspectives. In M. S. Stroebe, H. Schut & J. van den Bout (Eds.), Complicated Grief: Scientific Foundations for Health Care Professionals (pp. 13-26). Hove: Routledge.
Engel, G. L. (1961). Is grief a disease? A challenge for medical research. Psychosomatic Medicine, 23, 18-22.
Gündel, H., O’Connor, M. F., Littrell, L., Fort, C., & Lane, R. D. (2003). Functional Neuroanatomy of Grief: An fMRI Study. American Journal of Psychiatry, 160(11), 1946-1953.
Horowitz, M. J., Siegel, B., Holen, A., Bonanno, G. A., Milbrath, C., & Stinson, C. H. (1997). Diagnostic criteria for complicated grief disorder. American Journal of Psychiatry, 154, 904-910.
Latham, A. E., & Prigerson, H. G. (2004). Suicidality and bereavement: complicated grief as psychiatric disorder presenting greatest risk for suicidality. Suicide and Life-Threatening Behavior, 34(4), 350-362.
Noll, R. (1983). shamanism and schizophrenia: a state‐specific approach to the “schizophrenia metaphor” of shamanic states. American ethnologist, 10(3), 443-459.
O’Connor, M. F. (2013). Physiological mechanisms and the neurobiology of complicated grief. In M. S. Stroebe, H. Schut & J. Van den Bout (Eds.), Complicated Grief: Scientific Foundations for Health Care Professionals (pp. 204-218). Hove: Routledge.
O’Connor, M. F., Wellisch, D. K., Stanton, A. L., Eisenberger, N. I., Irwin, M. R., & Lieberman, M. D. (2008). Craving love? Enduring grief activates brain’s reward center. Neuroimage., 42(2), 969-972.
Parkes, C. M., & Weiss, R. S. (1983). Recovery from bereavement. New York: Basic Books
Prigerson, H. G. (1995). Inventory of complicated grief: A scale to measure maladaptive symptoms of loss. Psychiatry Research, 59(1-2), 65-79.
Prigerson, H. G., Bierhals, A. J., Kasl, S. V., Reynolds, C. F., III, Shear, M. K., Day, N., . . . Jacobs, S. (1997). Traumatic grief as a risk factor for mental and physical morbidity. American Journal of Psychiatry, 154(5), 616-623.
Prigerson, H. G., Bierhals, A. J., Kasl, S. V., Reynolds, C. F., III, Shear, M. K., Newsom, J. T., & Jacobs, S. (1996). Complicated grief as a disorder distinct from bereavement-related depression and anxiety: a replication study. American Journal of Psychiatry, 153(11), 1484-1486.
Prigerson, H. G., Frank, E., Kasl, S. V., Reynolds III, C. F., Anderson, B., Zubenko, G. S., . . . Kupfer, D. J. (1995). Complicated grief and bereavement-related depression as distinct disorders: Preliminary empirical validation in elderly bereaved spouses. American Journal of Psychiatry, 152(1), 22-30.
Prigerson, H. G., Horowitz, M. J., Jacobs, S. C., Parkes, C. M., Aslan, M., Goodkin, K., . . . Maciejewski, P. K. (2009). Prolonged grief disorder: Psychometric validation of criteria proposed for DSM-V and ICD-113. PLoS.Med., 6(8), e1000121.
Prigerson, H. G., Vanderwerker, L. C., & Maciejewski, P. K. (2008). A case for inclusion of Prolonged Grief Disorder in DSM-V. In S. M.S, R. O. Hansson, H. Schut & W. Stroebe (Eds.), Handbook of Bereavement Research and Practice: Advances in Theory and Intervention (pp. 165-186). Washington DC: American Psychological Association.
Rando, T. A. (2013). On achieving clarity regarding complicated grief: lessons from clinical practice. In M. S. Stroebe, H. Schut & J. Van den Bout (Eds.), Complicated Grief: Scientific foundations for health care professionals (pp. 40-54). Hove: Routledge.
Shear, M. K., Frank, E., Houck, P. R., & Reynolds, C. F. (2005). Treatment of complicated grief: a randomized controlled trial. Journal – American Medical Association, 293(21), 2601-2608.
Shear, M. K., Gorscak, B., & Simon, N. (2006). Treatment of complicated grief following violent death. Violent death: Resilience and intervention beyond the crisis., 157-174.
Shear, M. K., & Mulhare, E. (2008). Complicated grief. Psychiatric annals, 38(10), 662.
Shear, M. K., Simon, N., Wall, M., Zisook, S., Neimeyer, R., Duan, N., . . . Keshaviah, A. (2011). Complicated grief and related bereavement issues for DSM-5. Depression and Anxiety., 28(2), 103-117.
Stroebe, M. S., Hanson, R. O., Schut, H., & Stroebe, W. (Eds.). (2008). Handbook of Bereavement Research and Practice: Advances in Theory and Intervention. Washington DC: American Psychological Association.
Stroebe, M. S., Hansson, R. O., Schut, H., & Stroebe, W. (2008). Bereavement Research: Contemporary Perspectives. In S. M.S, R. O. Hansson, H. Schut & W. Stroebe (Eds.), Handbook of Bereavement Research and Practice (pp. 3-26). Washington DC: American Psychological Association.
Stroebe, M. S., Schut, H., & Stroebe, W. (2007). Health outcomes of bereavement. Lancet, 370(9603), 1960-1973.
Stroebe, M. S., Schut, H., & van den Bout, J. (Eds.). (2013). Complicated Grief: Scientific Foundations for Health Care Professionals. Hove: Routledge.
Stroebe, W., & Stroebe, M. S. (1987). Bereavement and Health. Cambridge Cambridge University Press.
Wakefield, J. C. (1992). The concept of mental disorder. American Psychologist, 47(3), 373-388.
Wakefield, J. C. (2007). The concept of mental disorder: diagnostic implications of the harmful dysfunction analysis. World Psychiatry, 6(3), 149.
Wakefield, J. C. (2013). Is complicated/prolonged grief as disorder?: Why the proposal to add a category of complicated grief disorder to the DSM-5 is conceptually and empirically unsound. In M. S. Stroebe, H. Schut & J. van den Bout (Eds.), Complicated Grief: Scientific Foundations for Health Care Professionals (pp. 99-114). Hove: Routledge.
Worden, J. W. (2009). Grief Counselling and Grief Therapy (4th ed.). New York: Springer.